Looking for help?
-
Getting Started
-
Install and Launch ADE
-
System Menu
-
Font Management
-
Toolbars
-
HMI Design Flow
-
Page
-
Widget Properties
-
- Name
- Checkbox
- Drop down list
- Plain Text
- Number Editor
- Font Selector
- Color Selector
- Alignment Selector
- Page Selector
- Register Selector
- Register Operation Setting
- Block Editor
- Image Collection Management
- Visibility Control
- Blending Mode Selector
- Open File Dialog Box
- Image Editor Dialog Box
- PlainTextArray Table Dialog
- Format String
- Label Display Mode
- Frame Selector
- Input Data Selector
- MessageBox Selector
- FileArray Table Dialog
- Event Setting
- Show Remaining Articles (10) Collapse Articles
-
-
Widgets
-
- Slider Switch
- Click Button
- Press/Release Button
- Momentary Push Button
- Generic Push Button
- Generic Latching Button
- Generic Button
- Multiple State Button
- Image List
- Animation
- Scrolling Label
- Date/Time Label
- Image Label
- Digits
- Circular Progress Bar
- Circular Meter
- Generic Progress Bar
- Horizontal Slider
- Vertical Slider
- Touch Area
- Bitmap Image
- Rotation Image
- Data Chart
- Generic Gauge
- Circular Scale
- Circular Gauge
- LED
- Palette
- Flexible Label
- Show Remaining Articles (14) Collapse Articles
-
< All Topics
Print
My Collections
PostedMarch 18, 2024
UpdatedMarch 18, 2024
Byadminrdk
Views6
Users can put designed widget or widget group into My Collections for future usage. The idea is for design-reuse. Some of the elements in HMI design are quite common accross the board. For example, a passowrd input page can be found in various HMI applications. User can design a passowrd input page and place this page in My Collections to be used in afterward projects.
In My Collections page, all the stored items are listed and shown.
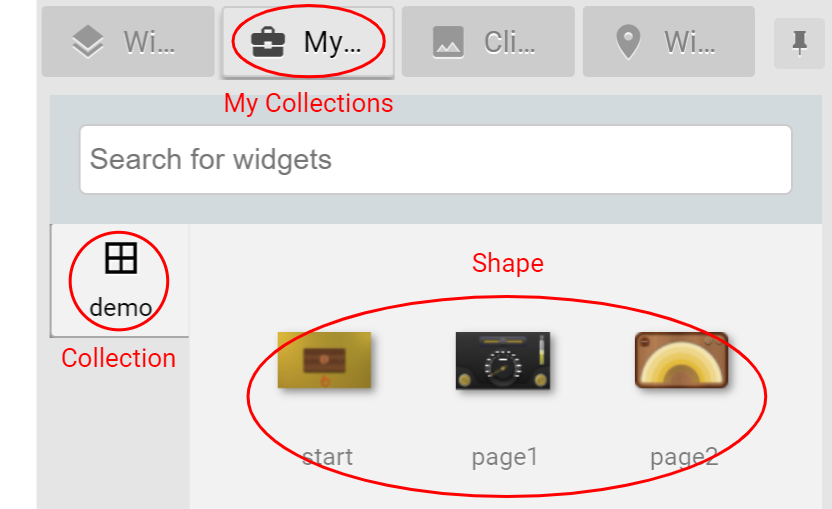
How to use it:
- Select all the widgets, and click the right mouse button for creating a Group. If only one widget is to added to My Collections, then please skip this step.
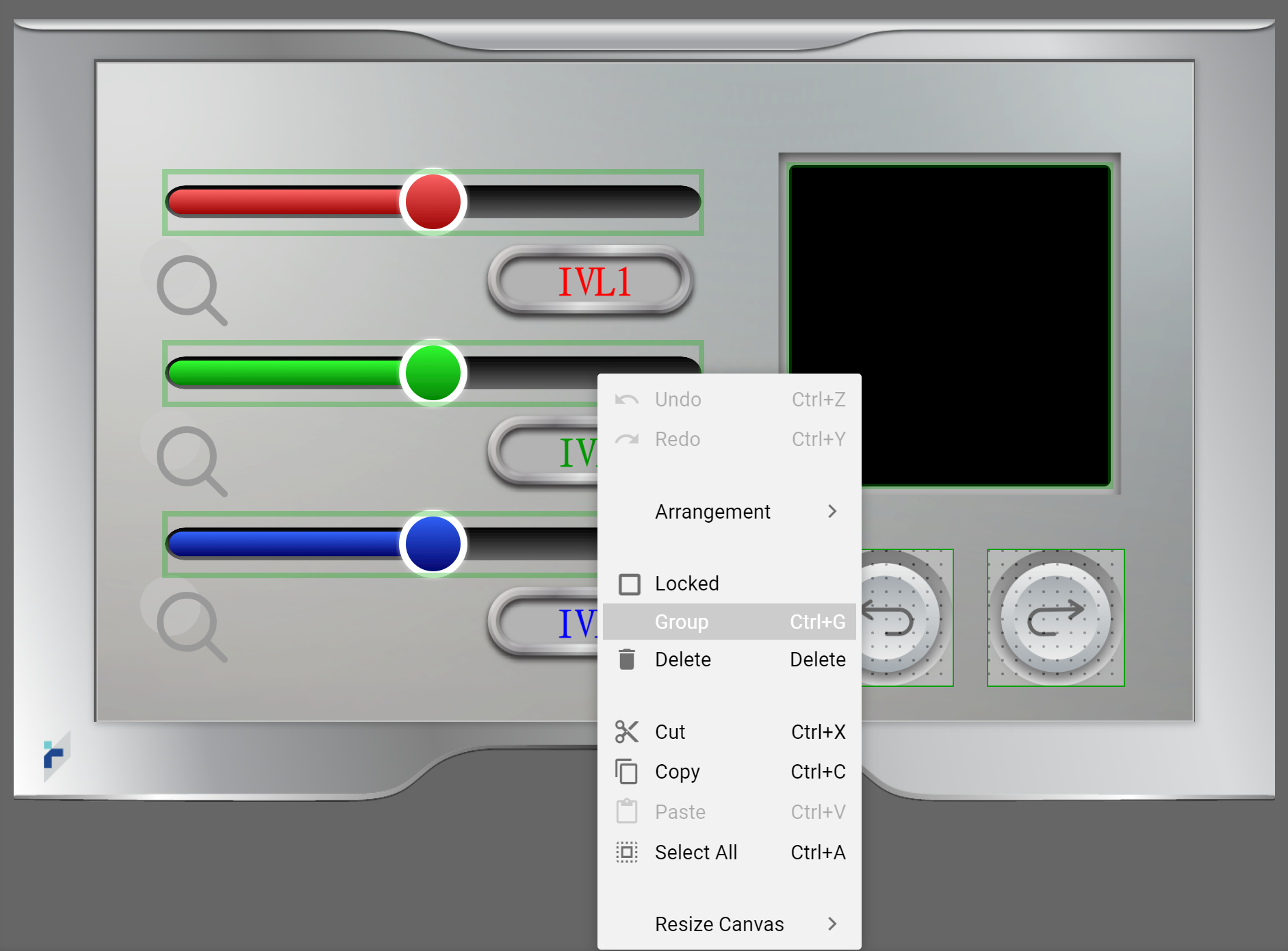
- After creating a group, please right click Mouse to select Add to My Collections…
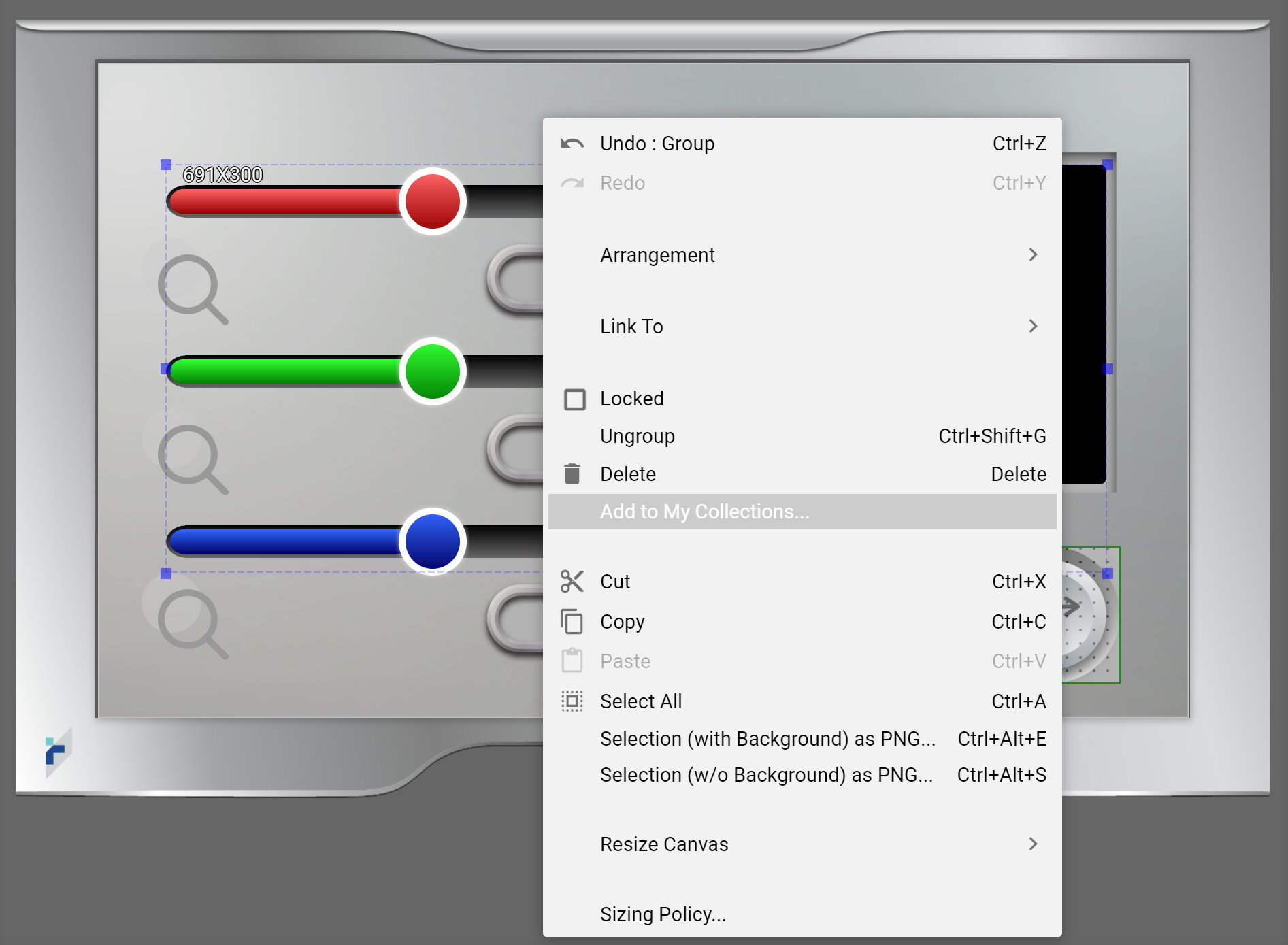
- Select to create a new collection or add to an existing collection
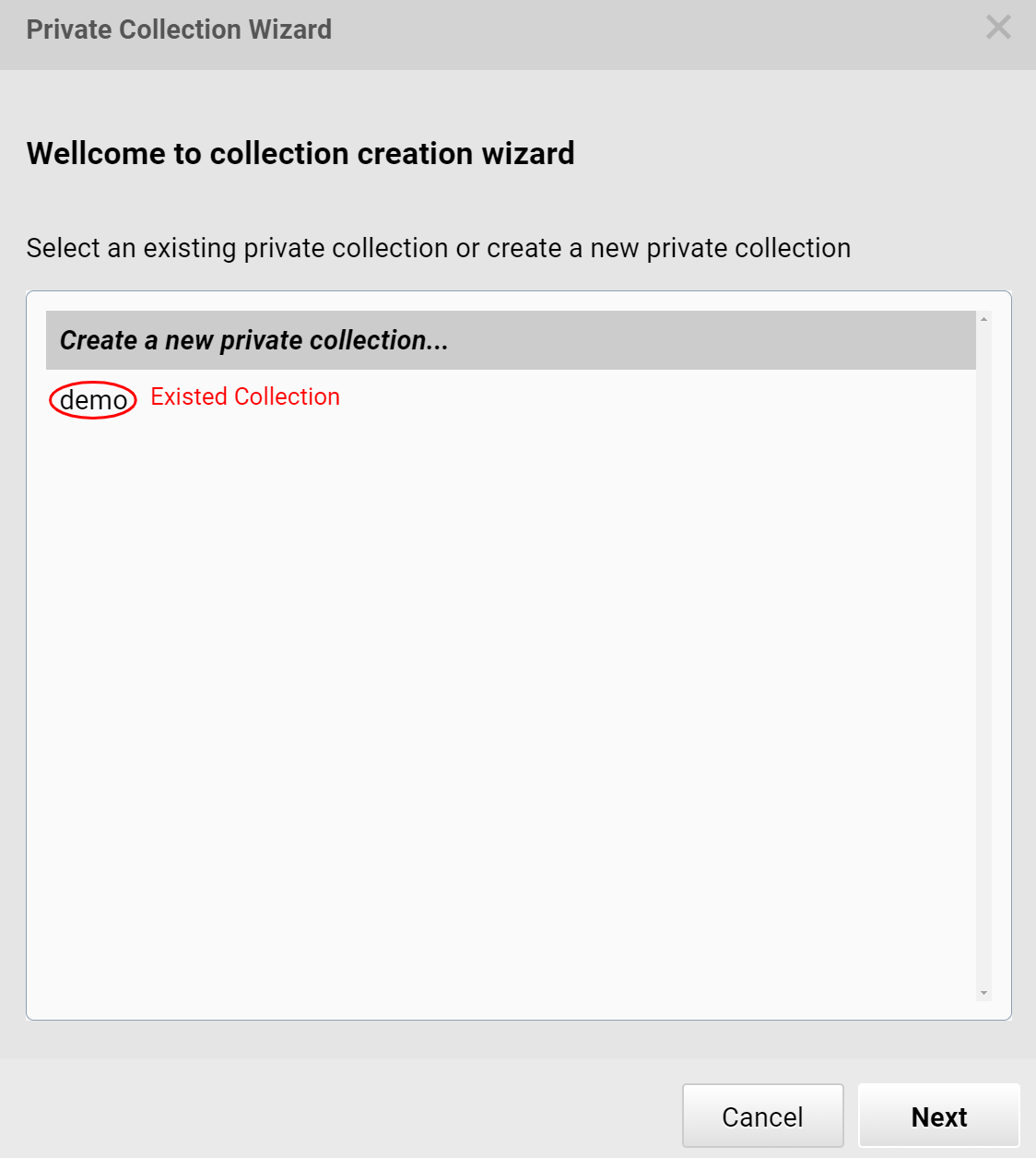
- Enter the collection’s name, description and then choose an icon for displaying this collection. After clicking Finish, this private collection is created. The collection’s name is shown as a tab whereas the name for shape definition is shown as the icon name.
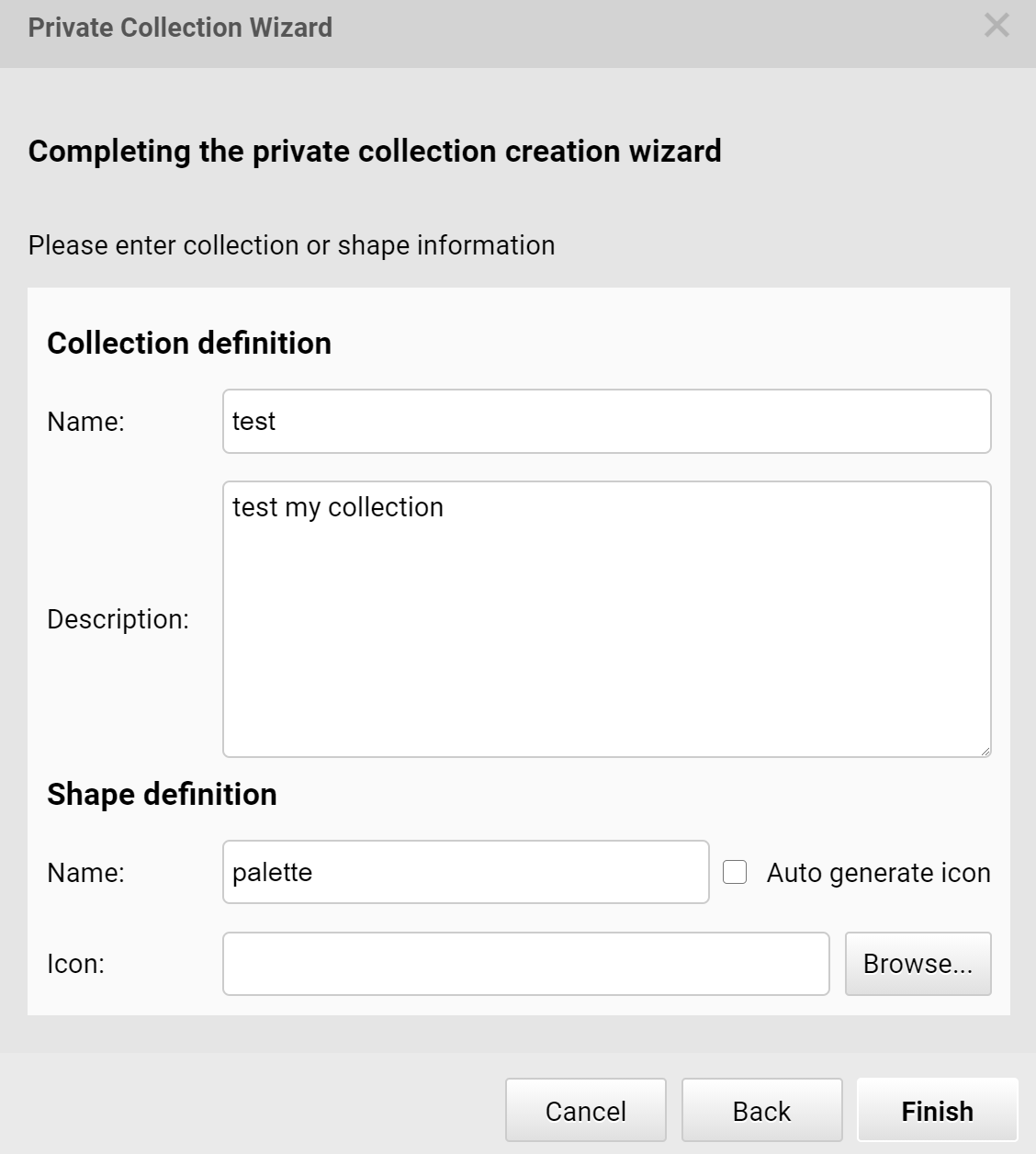
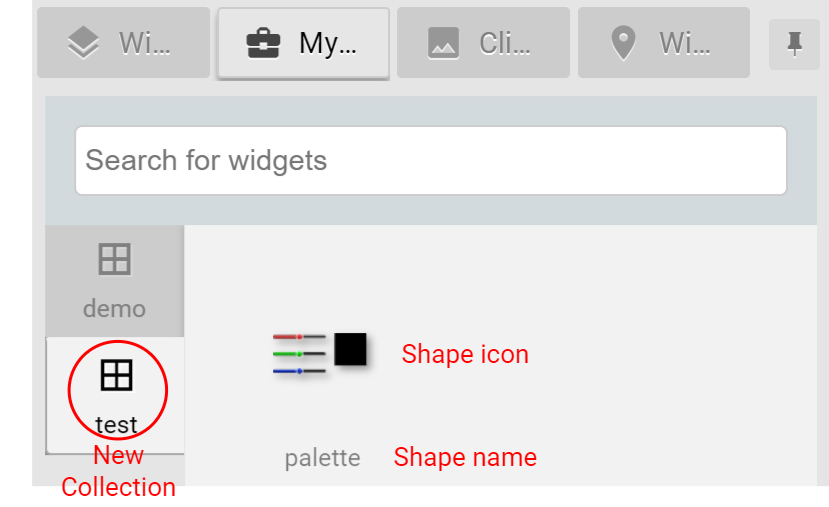
- Users can simply drag the icon to the Design Panel to use the private collections.
Right clicking My Collections tab, users can import, export or edit the private collections.
Right clicking the icon in My Collections, users can edit, delete this collection.
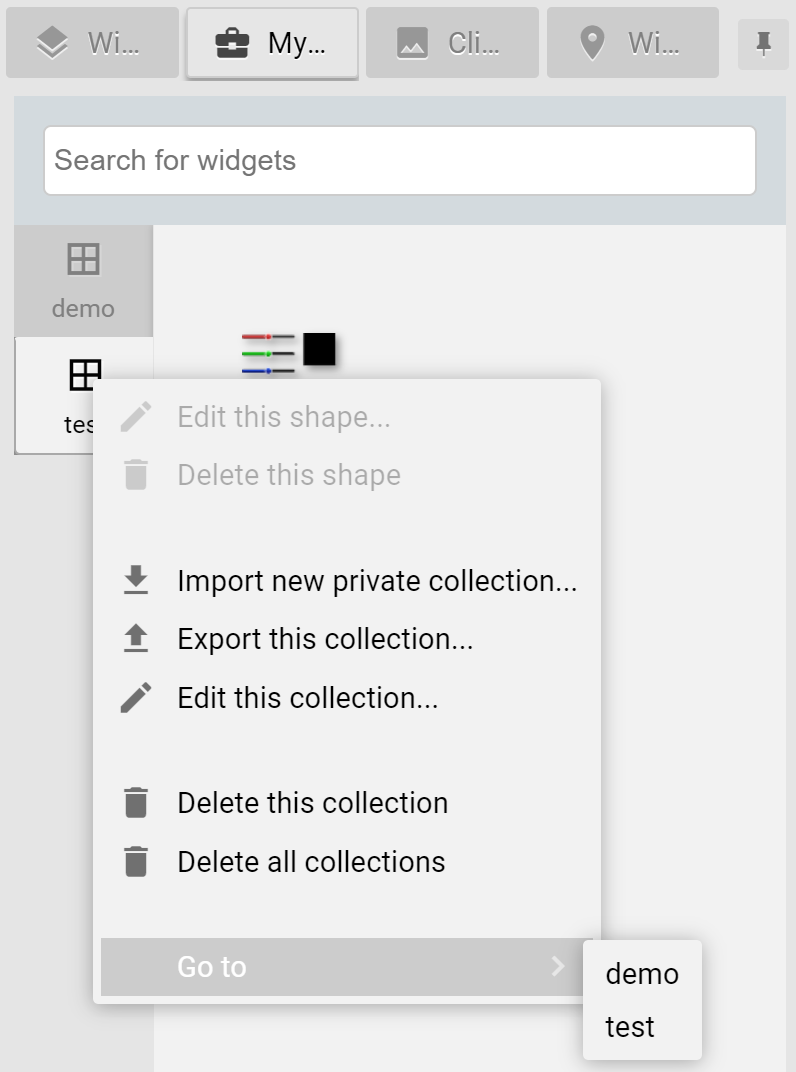
Table of Contents
