Looking for help?
-
Getting Started
-
Install and Launch ADE
-
System Menu
-
Font Management
-
Toolbars
-
HMI Design Flow
-
Page
-
Widget Properties
-
- Name
- Checkbox
- Drop down list
- Plain Text
- Number Editor
- Font Selector
- Color Selector
- Alignment Selector
- Page Selector
- Register Selector
- Register Operation Setting
- Block Editor
- Image Collection Management
- Visibility Control
- Blending Mode Selector
- Open File Dialog Box
- Image Editor Dialog Box
- PlainTextArray Table Dialog
- Format String
- Label Display Mode
- Frame Selector
- Input Data Selector
- MessageBox Selector
- FileArray Table Dialog
- Event Setting
- Show Remaining Articles (10) Collapse Articles
-
-
Widgets
-
- Slider Switch
- Click Button
- Press/Release Button
- Momentary Push Button
- Generic Push Button
- Generic Latching Button
- Generic Button
- Multiple State Button
- Image List
- Animation
- Scrolling Label
- Date/Time Label
- Image Label
- Digits
- Circular Progress Bar
- Circular Meter
- Generic Progress Bar
- Horizontal Slider
- Vertical Slider
- Touch Area
- Bitmap Image
- Rotation Image
- Data Chart
- Generic Gauge
- Circular Scale
- Circular Gauge
- LED
- Palette
- Flexible Label
- Show Remaining Articles (14) Collapse Articles
-
< All Topics
Print
Install
PostedMarch 18, 2024
UpdatedMarch 18, 2024
Byadminrdk
Views9
Download ADE Installation program
Please visit IOT’s website ADE for downloading ADE installation program.
Install ADE
➊ Once the downloading is finished, please open ADE Installation Program.
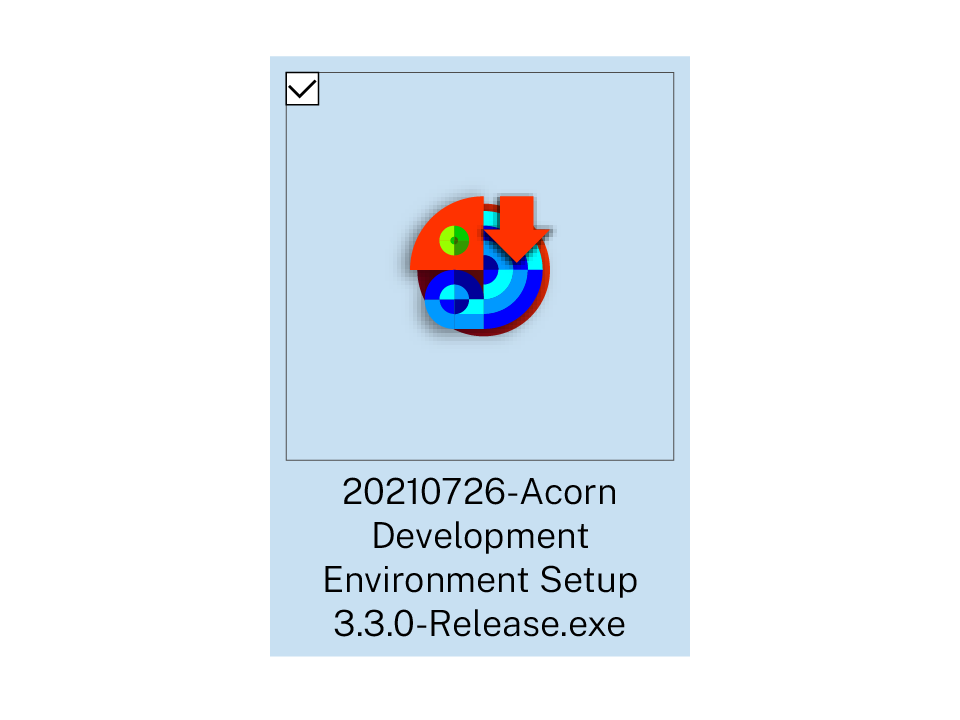
➋ Once the ADE Installation program starts to run, Select Target Folder pop-up window will show up. Users can select or enter the target foler to which ADe will be installed.
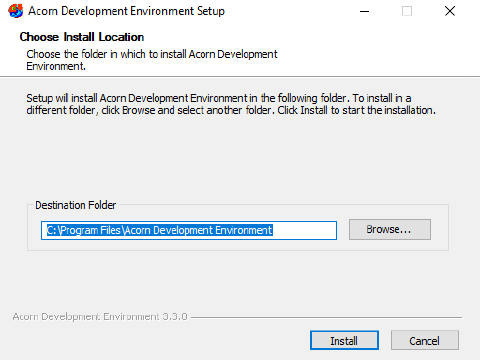
➌ Once the Insall is clicked, the Installing pop-up window will show up. Please wait for the installation to be completed.
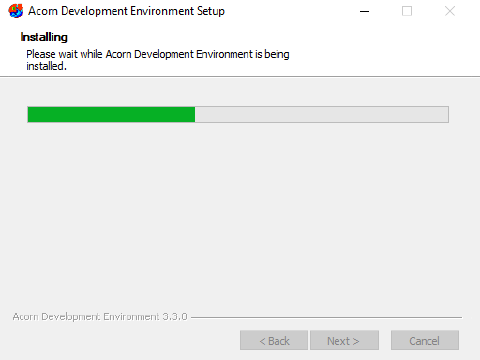
➍ Once the installation is done, you can decide whether to open ADE or not.
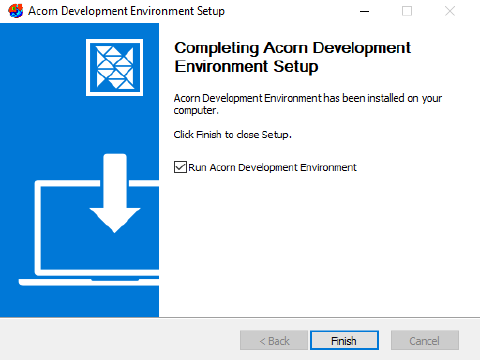
Table of Contents
